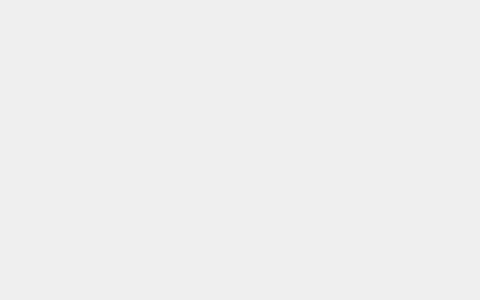在使用Word进行文档编辑时,经常需要插入表格来整理和展示数据。然而,有时我们可能会遇到表格高度调整不了的问题,导致表格内容无法完全显示或显示不美观。本文将介绍解决Word表格高度调整问题的具体步骤。
步骤一:选择表格
首先,在Word文档中定位表格,单击鼠标左键选中整个表格。如果表格只有部分行需要调整高度,也可以只选中需要调整的行。

步骤二:调整行高
在Word工具栏中找到“表格工具”选项卡,点击打开相关选项。
步骤三:设置行高
一、在“表格工具”选项卡中,找到“行高”或“高度”选项,直接在其左右侧点击加减符号就能即时调整表格行高,同理点击下面的宽度就能调整所选中表格的宽度数据了。

二、除了上面方法我们也可以右键选中的表格,然后在菜单中选择“表格属性”,在弹出的对话框中,可以使用以下三种方式来调整行高:

1、自动调整行高:勾选“自动调整行高”选项,Word会根据表格内容自动调整行高,确保内容完全显示。这种方式适合表格内容较多或不规则的情况。
2、指定行高:我们可以在尺寸这一栏选择指定高度这个选项,然后在其后面输入指定的数值和相应的单位就行了。根据需要自行调整行高数值,以确保内容显示美观。

三、拖动调整行高
在表格顶部的边框处,将鼠标放置在行高调整符号上(通常是一个双向箭头),然后按住鼠标左键拖动,即可手动调整行高。这种方式适合需要精确调整行高的情况。
确认调整后,点击“确定”按钮,完成行高设置。
步骤四:查看调整效果
完成行高设置后,可以查看表格的行高是否按照预期调整。如果仍然有内容显示不完整或不美观,可以重复上述步骤进行微调。
结语
通过以上步骤,我们可以轻松解决Word表格高度调整的问题。根据表格内容的多少和显示要求的不同,可以选择自动调整行高、指定行高或拖动调整行高的方式来达到最佳效果,如果上述数据还是调整不了表格长宽,那么就有可能是其中的文字的大小影响的,更换文字的大小也可以调整表格大小,也有可能是表格的格式被锁定了,需要解锁。希望本文提供的解决方法能帮助您更好地使用Word进行表格编辑。
本文内容由互联网用户自发贡献,该文观点仅代表作者本人。如发现本站有涉嫌抄袭侵权/违法违规的内容,请发送邮件至 97552693@qq.com 举报,一经查实,本站将立刻删除。本文链接:https://teaffka.com/n/13842.html