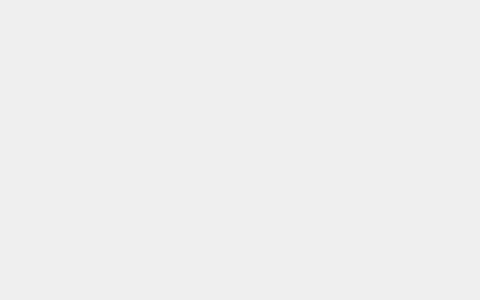您的 Steam 游戏下载速度是否正常,但速度突然降至零?如果这是真的,最明显的原因可能是您的设备不再连接到互联网或连接变得不稳定。
如果连接实时且稳定,则下载速度可能会由于下载缓存的干扰、目标驱动器上的存储空间不足、Microsoft Defender 防火墙的限制或 Steam 设置配置错误而变慢。
您可以应用以下一些修复来保持下载速率一致并且不降至零。
1. 检查互联网问题
首先,确保 Steam 的下载过程没有因互联网连接问题而中断。要验证您的设备是否仍处于连接状态,请尝试使用浏览器或任何其他游戏客户端下载其他内容。如果下载过程正常运行,则您的设备已连接到互联网。
确保您的设备具有有效的互联网连接后,请检查连接的稳定性。检查互联网稳定性的一个简单方法是在短暂的间隙后运行五次互联网速度测试并比较结果。因此,运行速度测试五次并记下每次运行期间获得的速度。
如果在所有测试期间互联网连接速度保持相似,则连接稳定。相反,如果您在某些测试中获得很高的速率,但在其他测试中却非常慢,则说明您的连接不稳定。因此,要么解决您的互联网稳定性问题,要么切换到有线 LAN 连接以恢复 Steam 的下载速度。
2. 进行一些初步检查
确认您的互联网已连接且稳定后,请运行以下初步检查:
- 如果您刚刚开始下载过程并且它已停止在 0 KB/s,请终止它并再次重新启动。
- 刷新 DNS 缓存。(请参阅如何刷新 Windows 上的 DNS 缓存)。
- 更改 DNS 服务器。(请参阅如何更改 Windows 上的 DNS 服务器)。
- 确保您下载游戏的驱动器有足够的存储空间。
如果上述检查均无效并且问题仍然存在,请转到下一步。
3. 在 Steam 中删除或指定带宽限制
Steam 允许用户定义带宽限制,以防止游戏客户端消耗所有可用的网络资源。这是控制带宽分配的好方法,特别是当您将网络资源用于比下载游戏更重要的事情时。
然而,设置这样的限制可能会导致不可预见的问题,例如所讨论的问题。要检查此类限制是否到位,请按照下列步骤操作:
- 单击左上角的Steam并选择“设置”。
- 导航至“下载”选项卡。
- 取消选中“将带宽限制为”旁边的框(如果已选中)。
根据一些用户的说法,将带宽限制为比通常获得的速率稍低也可以解决问题。这意味着,如果您通常获得 50MB/s 的下载速率,则应将带宽限制设置为 30MB/s (30,000KB/s)。虽然这肯定会降低您的下载速率,但它会保持稳定。
如果问题仍然存在,请进一步降低下载速率,直到达到不再出现该问题的最佳位置。
4.清除下载缓存
如果限制带宽没有帮助,您应该清除下载缓存。执行此步骤将确保旧的缓存记录不会阻碍下载过程。
要清除下载缓存,请导航至Steam菜单,然后选择“设置”。然后,转到“下载”选项卡并单击“清除下载缓存”按钮。之后,在确认窗口中单击“确定” 。
完成后,重新登录 Steam,再次下载游戏,然后检查问题是否仍然存在。如果是,请继续执行下一步。
5. 禁用下载限制并在游戏过程中启用下载
如果使用 Steam Remote Play 进行流式传输时下载速率恢复为零,此修复可能会解决该问题。Steam 允许用户在流式传输时限制下载,这使远程游戏体验更好,但有时会导致下载停滞。对此必须加以防范。
转到Steam >设置>下载,然后取消选中串流时限制下载旁边的框。另外,如果您的下载在游戏过程中停止,请选中“允许在游戏过程中下载”旁边的框。
如果这些调整都不起作用,请继续下一步。
6. 调整 LAN 设置
在 LAN 设置中禁用自动设置检测已经解决了某些用户的问题。考虑到解决问题的可能性,您应该实施此更改。请按照以下步骤执行此操作:
- 在 Windows 搜索中键入“Internet 选项”,然后单击结果。
- 在“Internet 属性”窗口中,导航至“连接”选项卡,然后单击“LAN 设置”。
- 取消选中自动检测设置旁边的框,然后单击确定按钮。
- 然后,点击“Internet 属性”窗口中的“应用”和“确定”按钮。
7. 在任务管理器中暂时禁用 DiagTrack 服务
虽然听起来可能很奇怪,但一些成功解决所讨论问题的用户是通过禁用诊断跟踪服务 DiagTrack 来实现的。该服务称为互联用户体验和遥测服务,收集诊断数据并与 Microsoft 共享。要关闭它,请按照下列步骤操作:
- 打开任务管理器。(请参阅在 Windows 10和11中打开任务管理器的不同方法)
- 转到服务选项卡。
- 找到DiagTrack服务。
- 右键单击该服务并选择停止。
如果禁用此服务可以解决问题,请保持禁用状态直至下载完成。之后,重复上述步骤即可重新启用它。
当其他方法都不起作用时……
希望上述修复之一能够解决该问题并允许您毫无问题地下载游戏。如果这些步骤都不起作用,请更改 Steam 下载区域、修复 Steam 库文件夹、通过防火墙将 Steam 列入白名单,并确保 Steam 服务器启动并运行。
要了解如何执行这些调整,请参阅我们的关于如何修复 Steam 如果停止下载的指南,其中详细解释了所有步骤。
无缝下载 Steam 游戏
看到 Steam 下载卡在 0KB/s 并不是一种很好的体验。希望上述步骤能够解决根本问题并将下载速率恢复正常。如果似乎不起作用,请尝试不太理想的解决方案:完全卸载并重新安装 Steam 客户端。如果您决定走这条路,请提前备份您的 Steam 游戏,以免丢失进度。
本文内容由互联网用户自发贡献,该文观点仅代表作者本人。如发现本站有涉嫌抄袭侵权/违法违规的内容,请发送邮件至 97552693@qq.com 举报,一经查实,本站将立刻删除。本文链接:https://teaffka.com/n/14062.html