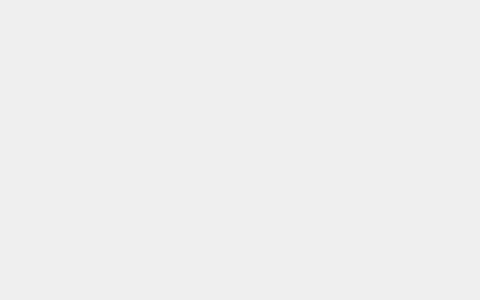win10开机后桌面卡死的修复,win10桌面卡死什么都点不了。小编来告诉你更多相关信息。
win10桌面卡死什么都点不了
为网友们解答win10桌面卡死什么都点不了和win10开机后桌面卡死的修复的相关介绍,请看下面详细的介绍。
使用win10系统发现任务栏老是卡死并且重启电脑后都没反应该怎么办呢?下面小编就来给大家讲一下怎么解决!
解决方法
方法一:
1.首先打开桌面上的的“控制面板”,点击“卸载程序”按钮;

2.然后,进入后,在左侧点击查看已经安装的更新;

3.接着,找到对应的“KB5008212补丁”,鼠标右键点击“卸载”就可以了。

方法二:
1.在键盘上按住“Ctrl+shift+esc”,打开“任务管理器”,右上角点击“文件”,选择“运行新任务”;
win10开机后桌面卡死的修复,win10桌面卡死什么都点不了。小编来告诉你更多相关信息。
win10桌面卡死什么都点不了

2.在弹出的窗口中输入“cmd”命令,并且勾选“以系统管理权限创建此任务”;

3.进入后,输入“wusa /uninstall /kb:500821”在弹出的窗口选择“是”,等待卸载完成重启就可以了。

方法三:
1.关闭无线网络和有线网络连接,让电脑处于“断网状态”重启电脑,进入系统,断网后,系统任务栏设置等可以正常使用。然后右键点击“任务栏”的“空白处”或“资讯和兴趣”上,选择“关闭”就可以了。

以上分享的win10桌面卡死什么都点不了 和 win10开机后桌面卡死的修复的详细讲解,小编希望本文能给你带来生活上的帮助!
本文内容由互联网用户自发贡献,该文观点仅代表作者本人。如发现本站有涉嫌抄袭侵权/违法违规的内容,请发送邮件至 97552693@qq.com 举报,一经查实,本站将立刻删除。本文链接:https://teaffka.com/n/24792.html