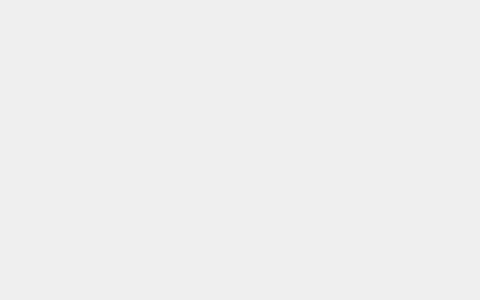文件历史记录是Windows11的内置备份工具,可保留用户设置的特定文件和文件夹,或保留文档、媒体和桌面文件夹等所有项目(如果未指定)。这样,系统始终拥有文件各个版本的完整历史记录,您可以在其中浏览丢失的项目,并在必要时恢复它们。
然而,这些备份最终会占用大量磁盘空间,因为它们的大小会随着时间的推移而增长,您最终将不得不清理这些空间。
不幸的是,系统经常无法找到备份文件并清除您的文件历史记录数据。如果您有相同的冲突,请通过以下上下文了解如何修复Windows11中未找到的文件历史记录清理元素。
在 Windows 11 中找不到元素
以下是修复 Windows 11 中“文件历史记录清理元素未找到”错误的方法 –
方式 1:断开 USB 外围设备
USB 设备虽然有时对于使计算机更轻松地工作非常重要,但也常常会带来麻烦。某些硬件外围设备(如扬声器、网络摄像头、打印机、USB 集线器)会阻止某些进程启动。此外,用于运行这些设备的各种驱动程序可能会发生冲突,从而对操作系统造成严重破坏。因此,人们在清理时可能会遇到 Windows 11 中未找到的 Element。
如果您在插入各种 USB 设备时遇到同样的问题,请立即断开它们。如果您发现问题已解决,请再次插入必要的外围设备。
方式二:增加存储空间
驱动器中的垃圾堆积并不奇怪,您可能会预料到其中大量垃圾来自 Windows 中执行的各种任务。垃圾中包含临时文件、浏览器缓存、不必要的下载项目、回收的元素。这些通常与以前的 Windows 更新文件一起占用磁盘驱动器中的大量空间。一旦空间缩短,您可能会遇到大量问题,其中之一可能是 Windows 11 中找不到文件历史记录清理元素。
使用操作系统默认提供的磁盘清理工具可以轻松删除垃圾文件。要运行该实用程序,请遵循以下准则 –
- 按 – Windows + S。
- 类型 – cleanmgr。
- 点击- 输入。
- 确保在出现的弹出窗口中选择了您的系统驱动器(大多数情况下为C:) 。
- 单击-确定。
- 进入下一个向导后,点击 – 清理系统文件。

- 当驱动器选择向导再次出现时,单击“确定”。
- 切换到磁盘清理向导后,点击 底部的“确定” 。

- 要给予最终同意,请点击 – 删除文件。
方法 3:解决系统损坏问题
损坏的系统文件通常会导致系统出现很多问题,包括在文件历史记录清理期间出现“未找到元素”错误。不用说,这些组件对于操作系统的顺利运行非常重要,而且它们很敏感。系统文件可能会以多种方式损坏,例如恶意软件感染、突然电涌和断电。
Windows 中引入了 SFC 扫描,以便找出这些损坏或损坏的文件,然后修复它们。您可以在提升的命令提示符中运行该命令并删除损坏的文件。为此,请按照以下步骤操作 –
- 按 – Windows + R。
- 当“运行”对话框出现时,在其文本字段中键入 – cmd.exe 。
- 按 – Ctrl + Shift + Enter。
- 要允许用户帐户控制,请单击 – 是。
- 在出现的黑色窗口中,插入 –
sfc /scannow。
- 点击- 输入。
- 不要中断这个过程,让它达到100%。
- 完成后,检查报告以了解系统文件检查器是否修复了发现的异常。
dism /online /cleanup-image /restorehealth如果没有,则以同样的方式执行- 扫描结束后,重新启动 Windows。
- 重新登录。
- 再次运行 sfc /scannow 。
方法 4:检查驱动器是否有错误
硬盘损坏或坏区可能会触发Windows 11中未找到的文件历史记录清理元素。要检查驱动器是否有故障,请按照以下方式操作:
- 以管理员身份打开命令提示符。
- 在出现的黑色窗格中输入 – chkdsk C: /f /r /x 。
- 点击- 输入。
- 扫描过程结束后,重新启动 Windows。
方式 5:重置文件历史记录
Windows 10 或 11 等最新操作系统中最重要的功能之一是文件历史记录。正如我们所说,这使用户可以为文档、音乐、视频、图片和桌面文件创建备份数据。该功能还提供了一种灵活性,让您可以选择进行备份的驱动器,从而防止数据意外丢失。
但是,重置文件历史记录通常有助于修复 Windows 11 中未找到的文件历史记录清理元素。为此,请遵循以下准则 –
- 单击任务栏中的搜索图标。
- 类型 –控制面板。
- 点击-输入。
- 将控制面板的查看方式选项设置为类别。
- 单击 –系统和安全。
- 在下一页中,选择 –文件历史记录。
- 如果您看到文件历史记录已打开,请单击“关闭”按钮。
- 现在,打开“运行”对话框。
- 在文本栏中,插入 – %UserProfile%\\AppData\\Local\\Microsoft\\Windows\\FileHistory
- 单击-确定。
- 按 – Ctrl + A。
- 点击顶部功能区中的删除图标。或者,按 – Ctrl + D。
- 再次打开控制面板,然后按照之前关闭文件历史记录的方式打开它。
- 单击左侧边栏中的高级设置。
- 设置较长的备份频率和较短的备份保留时间。然后点击 –保存更改。
方式 6:卸载最近的 Windows 更新
在执行更新后,Windows 11 中经常会出现找不到文件历史记录清理元素的情况。这可能是由于有缺陷的补丁或最新版本中引入的主要错误所致。幸运的是,您始终可以卸载特定的 Windows 更新,而无需对操作系统进行任何异常更改。要卸载最近的更新补丁,请按照以下步骤操作 –
- 右键单击“开始”按钮并选择“运行”。
- 在运行命令中,输入 – appwiz.cpl。
- 单击- 确定。
- 在“程序和功能”窗口的左侧边栏中,单击“ 查看已安装的更新”。
- 查找Microsoft Windows部分下的最新知识库版本 。
- 右键单击构建并选择 – 卸载。
- 如果询问,请再次单击“卸载”以表示同意。
- 按照进一步说明完全删除更新。
方式7:云重置电脑
当 Windows 11 与任何问题发生冲突时,我们使用的最后手段是恢复选项。您可以通过保留或删除数据来恢复 Windows 的出厂默认状态。重置电脑的方法有很多,但我们建议使用云下载来修复 Windows 11 中未找到的文件历史记录清理元素。这可以帮助用户直接从 Microsoft 服务器下载 Windows 10 的副本。
- 按 – Windows + I。
- 在右窗格中,单击 –恢复。
- 进入下一页后,点击“重置电脑”按钮。
- 在下一个向导中,选择 –保留所有内容 或 删除所有内容。
- 点击-云下载。
- 点击 –重置按钮即可启动。
- 耐心等待,让系统下载并安装全新的Windows 11。
本文内容由互联网用户自发贡献,该文观点仅代表作者本人。如发现本站有涉嫌抄袭侵权/违法违规的内容,请发送邮件至 97552693@qq.com 举报,一经查实,本站将立刻删除。本文链接:https://teaffka.com/n/33293.html